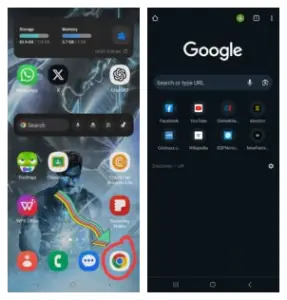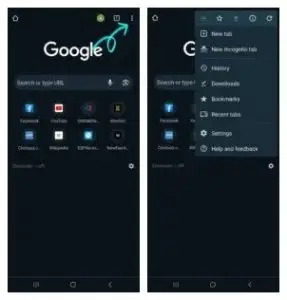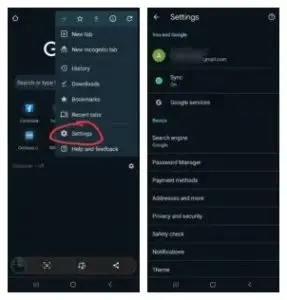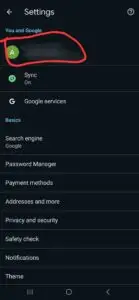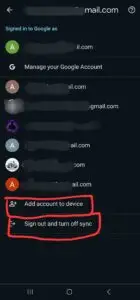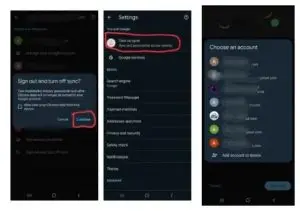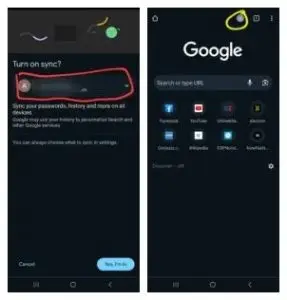Switch Google Chrome accounts in mobile | Older method
Introduction
Switch multiple google accounts in chrome mobile. Google Chrome is one of the most popular web browsers across various platforms. If you want to download chrome in mobile phone then click here. It offers a range of features to enhance your browsing experience, and one of those features is the ability to use multiple user accounts simultaneously.
In this blog, we will walk you through the process of switch user accounts in Chrome on your Android device.
Note: Same steps for switch multiple google accounts in chrome mobile also apply for Apple devices.
Steps for switch multiple google accounts in chrome mobile
Step 1: Open Google Chrome
The first step is to open the Google Chrome app on your Android device. You can usually find it on your home screen or in the app drawer. Tap the Chrome icon to launch the browser.
Step 2: Access the Menu
Once Chrome is open, tap the three vertical dots in the top-right corner of the screen. This will open the Chrome menu, where you can access various settings and options.
Step 3: Navigate to “Settings”
Scroll down the menu until you find the “Settings” option and tap on it. This will take you to the Chrome settings page, where you can customize your browsing experience.
Step 4: Select “Users”
In the settings menu, look for the “Users” option and tap on it. This is where you can manage user accounts in Chrome on your Android device.
Step 5: Add or Sign out
Here, you will see a list of all the user accounts that are currently signed in to Chrome on your device. To change the user account, you have two options:
- Add a User: If you want to add a new user account, tap the “Add user” option. You can choose to add a Google account or create a new Chrome profile.
-
Sign out and trun off sync: To switch between existing accounts, tap on “sign out and trun off sync”. A pop up will appear, click on continue. After that choose your desired account you want to switch to. Select “Keep my data seperate” then tap on “Yes, I’m in” . Now Chrome will switch to that user account, and you’ll have access to all the bookmarks, history, and settings associated with that account.
Step 6: Sign In (if necessary)
Once you have added or switched to the desired user account, you can start browsing the web with all the personalized settings and preferences associated with that account.
Conclusion
By following the steps, you can quickly Switch multiple google accounts in chrome android device. Enjoy a personalized browsing experience with the convenience of multiple user accounts at your fingertips.
FAQ
1. Can I use 2 Google accounts on one phone?
Yes, you can easily setup and manage multiple Google accounts in your Android and iOS smartphone.
2. Can i open multiple google account with same phone number?
Yes, you can easily open multiple user account with same phone number.
3. Using multiple google account on same smartphone causes decrease in performance?
Yes, having multiple Google accounts on the same mobile device can potentially impact battery life and overall system performance. Due to increment in the amount of data syncing and notifications.
4. Having of multiple google account is Legal?
Yes, definitely you can make, and easily switch multiple google accounts in chrome mobile without any restriction.